I'm running VMWare 12.5.9 (can't upgrade to new version since I have older i7 processor). I had first tried the oft-reported method of switching the OS type in VM options from 'OS X' to 'WIndows 10x64' and that resulted in VMWare boot status showing 'unsuccessful' booting to MAC OS X (and also to the other boot options). Click the VMware Shared Folders shortcut on the guest OS desktop. The guest OS desktop displays your shared folders. Parent topic: Moving and Sharing Files with Your Mac.
Within this tutorial, we have provided a download macOS Unlocker for VMware and VMware Unlocker Patch Tool for macOS and also install it onto Windows. At length, the major update approached and macOS VMware Unlocker Patch Tool to macOS our computers with Apple’s official launch of the final version of macOS Mojave Patch Tool with its enormous features such as dark mode this season. macOS unlocker VMware 15, it’s available to get through App Store at no cost. Because of that, there is an enormous number of Mac users upgrading without actually joining the Apple Beta Program VMware unlocker 2.1.1 download. This post will offer macOS Catalina VMware Unlocker that is VMware Unlocker for macOS Catalina, VMware Unlocker for macOS Mojave, and VMware Unlocker for macOS High Sierra. Here is how to Install macOS VMware Unlocker Patch Tool.
MacOS 10.15.3 Catalina Final ISO (7 — Google Drive) — While Download Macos Catalina Iso for VMware & VirtualBox is a substantial file, we have split it into several pieces. This is nevertheless compacted, compacted, and encrypted, completely secure, safe, and even simple to strategy. VMware Fusion 12. VMware Fusion delivers the best way to run Windows on the Mac, and the ultimate development and testing tool for building apps to run on any platform. Ready for macOS 11.0 Big Sur, Fusion 12 supports macOS 10.15 Catalina and includes new features for developers, IT admins and everyday users.

In the event, if you’re a Windows or Linux user, unlocker for VMware Catalina, you definitely have the concept of installing it on your PC (should you have followed the manuals before). But, there are numerous approaches and software out there you might have tried, at least among them VMware unlocker macOS Catalina. If not, you are ready to receive the new operating system running on your device, macOS VMware unlocker to get VMware 14, and check out how to install macOS Mojave onto VMware. That’s correct. You’re on the path to acquire this. Here’s what’s Unlocker does and why you need it VMware Unlocker Mojave.
Vmware Mac Os Catalina
Not only that, but since today the new model of macOS is out that’s macOS Catalina, it is possible to set up macOS Catalina onto VMware and set up macOS Catalina onto VirtualBox. But for this, VMware unlocker for macOS Mojave download, then you will want to download macOS Catalina ISO For VMware & VirtualBox or download macOS Catalina VMware & VirtualBox picture which we’ve previously covered, so let’s do so macOS unlocker.
WHAT IS UNLOCKER FOR VMWARE
Before we go any further, we should basically have an idea of how VMware unlocker for macOS GitHub and how it functions.
Vmware Mac Os Catalina Iso
VMware Unlocker for macOS or macOS Catalina Unlocker VMware 15 ( Unlocker for VMware ) is quite a handy tool that replaces a few documents such as VMware-vmx vmwarebase.dll, vmwarebase. So and stains macOS configurations and setup features like alternatives, booting, and installation configurations into VMware and even obtain a copy of the newest version of VMware Tools for macOS on VMware should you want. As a result, when you’ve run the patch, then you’ll figure out configurations incorporated into VMware and put in any version of macOS on VMware with no restrictions. Download & Install macOS Unlocker to get VMware Workstation/Player.
Initially, when you set up macOS Catalina or Mojave or previous versions on VMware, when installing, you’ll certainly be asked to choose the operating system and model that you want to set up, as you’ll want to select macOS to install. By default, there’s no such alternative for macOS to select if installing. That’s because the VMware program does not support and restricts installing macOS on VMware, whether its VMware Workstation or Player or mix, so macOS unlocker to get VMware Workstation 15.
DOWNLOAD UNLOCKER FOR VMWARE
In cases like this, if you want to install and utilize macOS on VMware, to begin with, that which we need to do is eliminate limitations. To do that, here comes VMware macOS unlocker to work. If you don’t know what VMware macOS unlocker, then here is what you should know.
Download macOS Unlocker For Vmware Workstation By Techrechard.com Updated 18th Dec, 2020 (Free Signup)
Alternate link: https://github.com/paolo-projects/unlocker
ALL VERSIONS
VMware Unlocker v3.0.0
VMware Unlocker v3.0.1
VMware Unlocker v3.0.2
For updates you can join our forum here.
HOW TO INSTALL VMWARE UNLOCKER FOR MACOS OR VMWARE UNLOCKER TOOL

Now that you’ve VMware Unlocker Tool (Unlocker for VMware) or macOS Catalina VMware Unlocker Tool, also recognized exactly what and how it operates, you are all set. It is worth pointing out that this works only on Intel systems with VMware set up. Sadly, this will not do the job for AMD based systems as AMD CPUs are not supported by macOS.
Before you step right into it, it’s good to take a copy of your VMware program folder since this patch can replace original files. Although the utility takes a backup, it’s a great idea to copy by yourself. So let us install VMware Unlocker for macOS.
In the first, head to VMware Workstation, Player, or blend you’re using and depart completely (Seriously, otherwise, this can hurt the app ).
Note: If you didn’t close VMware services, including background services, completely, this process may damage and might make VMware unusable.
When you have shut the VMware apps and services from a desktop computer, navigate to VMware Unlocker for macOS or VMware Unlocker Tool whether you’re using VMware Workstation/Player or Fusion 7/8/10, extract it manually.
If you’re using previous VMware apps sooner than 11 (version), you can keep on using VMware Unlocker for macOS version 1.
After the file is pulled, open it, and right click win-install, choose Run as administrator.
As soon as you’ve run the Unlocker, Command Prompt will open up and prevent VMware services, backup files and perform some patching and begin the VMware services back running, wait.

After the process is finished, Command Prompt will close automatically as nothing happened.
And you’re all caught up! That is it for your patching.
To check if the uninstalled has successfully gone, launch VMware and press Ctrl + N or click Create a New Virtual Machine. Subsequently, proceed Next on the very first brand new digital machine setup page.
Just choose I’ll put in the operating system later and hit Next.
And you will find that the Apple macOS X option with versions there. Choose the Apple macOS X as a guest operating system and select the macOS edition you wish to set up.
Further, you may install macOS Catalina on VMware or even macOS Mojave on VMware Workstation in the tutorial measures.
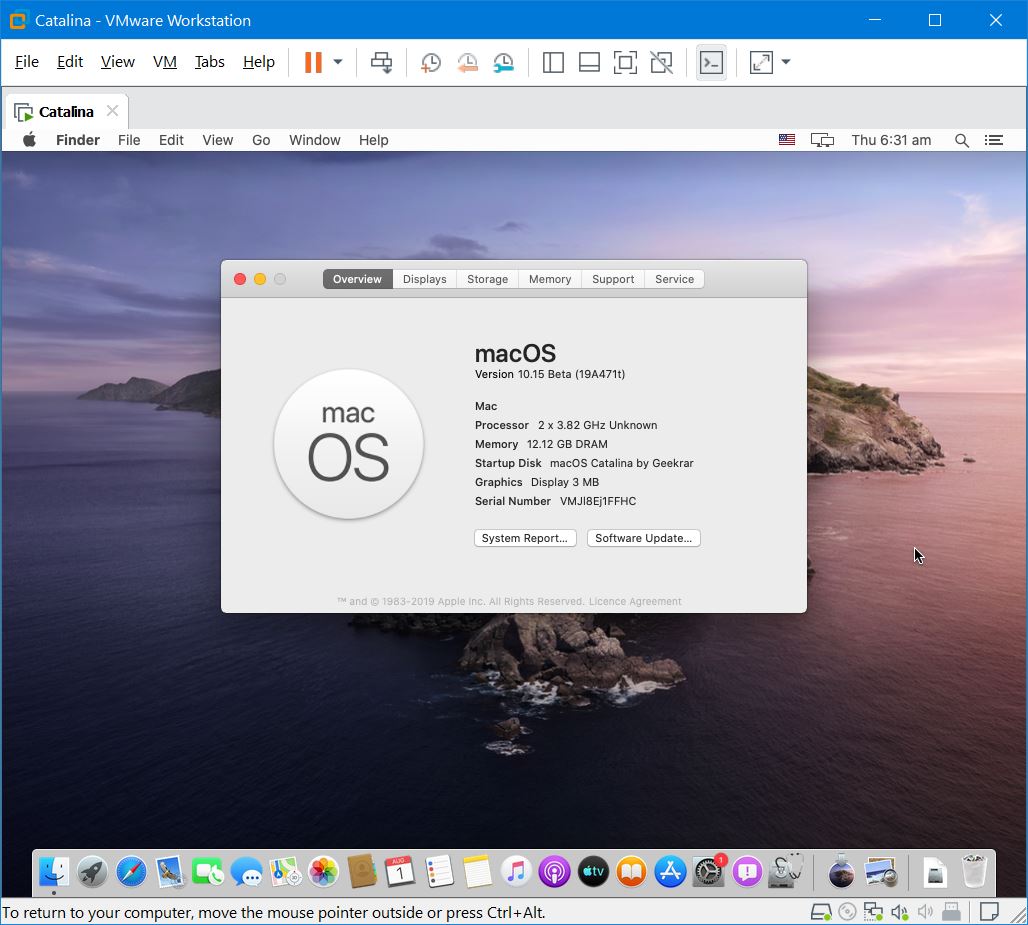
The VMware Unlocker for macOS has been installed. When something is remaining, you are no way to share your own ideas, jump down and tell us exactly what you think about this in the remarks section.
Here is a video tutorial on How to Download & Install MacOS Unlocker For Vmware Workstation/Player.
While I have older hardware (a 2013 MacBook Pro) that I use for testing macOS betas—it's now running Catalina—it's often handy to have the latest macOS beta running in VMware Fusion on my iMac. With past OS releases, this has been a relatively easy process. With Catalina, however, attempting the install results in a black screen.
Thankfully, some enterprising Fusion users (Bogdam and intel008) have figured out a workaround. I tried it, and while it did work for me, I had to change the instructions just a bit (read on for the details).
I'm not going to replicate the entire blog post here, as it's quite involved (and includes lots of helpful screenshots), but the short version is that it requires setting up a new VM (upgrading will not work!) as a macOS 10.14 guest, customizing the settings to change it to a Windows 10 x64 (yes, really) guest, launching the VM setup tool by dropping the Catalina installer app on it, interacting with the Windows 10 boot controller a couple times, then finally changing the VM back to a Mac guest OS.
That all sounds great, so I set to work, and all was progressing well…until I reached the part that reads…
Select “Boot normally” and press Enter.
This should then give you the normal boot progress screen:
But for me, it didn't provide the boot progress screen. Instead, I saw a few boot failed messages—it looked like it couldn't find a boot volume—and I wound up back at the same screen.
After a few cycles of this, and not sure what to do about it, I tried something on a lark, and it worked: I shut down the VM, then opened its settings, went to General, and changed the OS type back to macOS 10.14 from Windows 10 x64.
When I then restarted the VM, macOS booted to the initial setup screen (select a region, etc.), and everything worked.
As it turns out, it seems that my installer had run all the way through before getting to the Windows controller boot screen for the first time, because what I did as a fix is listed as the next steps after the installer finishes, which the instructions describe as hapening after the first visit to the Windows controller boot screen. I have no idea why mine worked in a different manner.
One thing that may not be obvious from the instructions is how to actually get the macOS Catalina installer app you need to proceed. To do that, you need to install the Catalina profile from Apple's developer download page (login required). Then open System Preferences > Update, and let the installer download. When it's fully downloaded, quit System Preferences, and you'll find 'Install macOS 10.15 Beta.app' in your Applications folder.
If you don't want to install the profile on your actual Mac, you can follow the above steps in an existing virtual machine, then copy the installer to your actual Mac via drag-from-VM or via file sharing. You then drag this image into the new VM's setup screen to start the process.
Final note: I had to run the Install VMware Tools command twice. Run it once and then approve all the security requests and allow the extension, reboot, then run the Tools installer again, and it should work.
Great thanks to those who figured this out—having a virtualized beta to test with is incredibly convenient.