- How To Set Gif As Background Windows 10 Free
- How To Make Gif A Wallpaper Pc
- How To Set Gif As Background Windows 10
- How To Set Gif As Background Windows 10 Anime
- How To Set Gif As Background Windows 10 Download
- Gif For Wallpaper Windows 10
- Can You Make Gif Background On Windows
Use VLC Media Player for Live Wallpapers One of the less commonly known ways to set live wallpaper on Windows 10 is using the free VLC media player. To do this, launch the video in the player. Feb 07, 2016 It's also for Win-8.1, but I would suspect if it has that option, then Win-10 might as well. It mentioned THIS program to help. You actually have to disable the Lock Screen. There is Windows 10 Login Background Changer. The lock screen is not needed for home use. It is just one extra step that you can turn off.
By Vernon Roderick, Last updated: March 18, 2020
Not many users want to have their own ways of making their computers look better, but all of us must know that a part of it comes from having a great wallpaper. Unfortunately, with a motionless wallpaper, you can only do so much with making your computer attractive.
What many people didn’t know is that it is possible to learn how to make a GIF your wallpaper Windows 10. That way, you don’t have to stare at the same picture all the time. Instead, you can have a moving wallpaper at the price of increased resource consumption. Regardless, let’s proceed to the first of our three ways to create a GIF wallpaper.
How to Make a GIF Your Wallpaper Windows 10 with the App Store
It’s not easy to learn how to make a GIF your wallpaper Windows 10. For one, you will have to search for an app that is capable of creating a GIF wallpaper. However, there is one way to make your wallpaper from a GIF without using such an app. This is what the App Store method is all about.
While most people think of the App Store as a place to install apps, it is actually more than that. It also contains wallpapers, both motionless and live ones, or what we call Dynamic Wallpapers. To get GIF wallpapers for Windows 10, you have to follow these steps:
How To Set Gif As Background Windows 10 Free
- Go to the App Store.
On your Windows PC, open the App Store in any way you like, whether it’s through the search bar, Spotlight, and more. If you’re not yet signed it, you will be asked to. Just login to any of the Microsoft account that you know.
- Look for Wallpapers.
Once you are logged in to the App Store with your Microsoft account, you will be able to view different kinds of apps. They should be categorized into groups. In our case, you will have to search for Dynamic Wallpaper. There will be a couple of apps on this particular category.
- Get the Wallpaper.
While most of the apps that are found in the Dynamic Wallpaper section is free, there are also those that should be paid. It’s up to you which you want to use. Either way, when you’ve done selecting a wallpaper of your choosing, click on it then select the Get the app option. It might take a while to install the wallpaper.
- Apply the Wallpaper.
With the wallpaper installed, you are now ready to use it. You will be able to use it by heading to the apps of your Microsoft account. From there, select the one that you recently downloaded, then click on it. This should automatically launch that app which should prompt the computer to use it as a wallpaper.
This is how to make a GIF your wallpaper Windows 10 using the app store. It’s not the best option there is, but it is the easiest. This is because you won’t have to install an app and learn how to use it. All you need is the app store. Regardless, let’s proceed to our next option.
How to Make a GIF Your Wallpaper Windows 10 with BioniX
BioniX is our first entry that is actually a software, unlike the method with the App Store. This software allows you to manage your wallpapers in different ways. Here’s a look at some of the tasks you can do with BioniX:
- Create a list of photos to include for your wallpaper
- Determine how frequent the wallpaper will change
- Choose which to use first and the order for when each wallpaper will appear. You may also choose to make the order random
There are many other features with BioniX, but these three features are what you should know as of current. For now, let’s discuss how you can use BioniX on how to make a GIF your wallpaper Windows 10:
- Get the BioniX App.
Head to the website. Here, click on the Download it now hyperlinks found in the first paragraph of the website. Once you download the setup file, open it to install the software on your computer. You’ll have to select the location for the file, but at that point, you just have to follow the onscreen instructions.
How To Make Gif A Wallpaper Pc
- Launch the App.
Now that you’ve installed the app successfully, open the app. Now on the resulting popup window, select Full user interface then click on Close. Click on OK if there’s a confirmation message that pops up.
- Set Up the Program.
Your next step is to make sure you are ready to create a GIF wallpaper through BioniX. First, click on the green square icon which should be the Stop button. This will stop any changes on your wallpaper for the meantime. Now head to the Playlist tab from the top bar menu, then click on Clear playlist. You may also press Shift + Del as a shortcut. This will remove any previous wallpapers includes on your playlist.
- Add Wallpapers
Now that the program is all set up, you will now be able to add wallpapers to include to your playlist. You can do this by simply heading to the wallpaper you want to add, then drag it to the inside of the BioniX interface, and drop it there. You may also add wallpapers that are still not on your computer. You can do this by heading to the Tools tab, then selecting Get wallpapers.
- Adjust Wallpapers.
Since we’ll be using different wallpapers on how to make a GIF your wallpaper Windows 10, you will need to adjust their timing. To do so, you will have to indicate how much time should pass before the wallpaper changes. This can be adjusted under the ‘Change wallpaper every’ field. You may also choose to select Shuffle mode to make the order random. You should also try to adjust the size of the wallpaper by heading to the Wallpaper size. Here, you can choose different options, according to your preferences.
- Control Your Monitor.
The last thing you have to do is to ensure that you are using the correct monitor when playing the wallpapers. To adjust this, head to the Monitor tab. Here, select the number that represents the monitor that you mainly use, then click on Apply.
- Start the GIF Wallpaper.
With the six steps done, you are now free to start the GIF wallpaper. At this point, all you have to do is to click on the Start button that should be beside the Stop button we talked about earlier. This should start the GIF wallpaper. You can try minimizing the BioniX interface you don’t want to be annoyed by it. This will still allow the wallpaper to work properly. Otherwise, you may click on CloseBioniX instead.
With this, we have successfully learned how to make a GIF your wallpaper Windows 10 using the famed BioniX software. Given, it is a very complicated process and it may be a bit of a hassle to some, but it is still doable, considering that GIF wallpapers are hard to make. With that said, we have our last entry for this article.
How to Make a GIF Your Wallpaper Windows 10 with Plastuer
Plastuer is our third entry, as well as our second app recommendation that specializes in setting different web pages, videos, and even GIFs as your wallpaper. It’s functionalities and performance is all in the same level as BioniX. What’s more, the interface is intuitive, unlike BioniX that has a rather traditional design.
The two may be different from each other, but both have their own strengths and weaknesses. Regardless, here’s how you can use Plastuer on how to make a GIF your wallpaper Windows 10:
- Get the App.
You can easily get the Plastuer app from its official website, http://plastuer.com/. To get it, you simply have to get it by paying any amount you want, then clicking on the BUY NOW button at the website. Now enter your email then click on Confirm.
- Launch the App.
Once that’s done, get the file that you’ll receive then extract the zip file. You won’t have to install it since it’s a portable app. You only have to find the executable file of the Plastuer app, then double-click on it. This will open the app for you.
- Select Wallpapers.
The first interface for Plastuer will show you the monitors which you can use for the app. Simply indicate which one you want to use, if you have multiple. Then on the next screen, click on the Select File button. Navigate to where the GIF you want to use as your wallpaper is found, select it, then click on Open. You may also enter the URL for the GIF if you haven’t downloaded it yet. Finally, click on Save.
- Adjust Wallpaper.
With a wallpaper selected, all you have to do now is to adjust it. The next interface will show you the background color and the layout of the wallpaper. Simply select the layout whether it should be Fill, Fit, and more. For the Background Color, it is up to you which color you want to use.
- Add Wallpapers.
In case you aren’t satisfied with the wallpapers you currently have, you can add others by heading to Create Playlist. Just do the same with Step 3, select a file or enter the URL, then click on Add. Remember that you will have to follow Step 4 for all the wallpapers you add. If you’re finished adding all wallpapers, click on the Save button. Now locate where you want to store that playlist then click on Save.
- Finalize GIF Wallpaper.
The last step is to make sure everything you need will proceed as planned. To do so, make sure you picked the correct configuration. In the next screen, at the Change Every field, select your preferred time for when the wallpaper will change. The order will be randomized if you choose Shuffle. Once you’re done, click on Save.
With this, you’ve successfully learned how to make a GIF your wallpaper Windows 10 using yet another app which is Plastuer. It’s not that different from BioniX, but it is still somewhat as capable as the previous app. Hopefully, this would help you by adding to the authenticity and awesomeness of your Windows PC.
Final Words
There are tons of people who doesn’t know how to style their computers. One thing’s for sure, they know what wallpapers do. Once you appreciate the significance of wallpapers on a desktop PC, you would be pushed to look for the best ones there is.
Fortunately, that’s all you need to know in order to learn how to make a GIF your wallpaper Windows 10. If you think you have what it takes to create the best wallpaper that one could ever hope for, then make sure to keep every single word in this article in mind.
You might be wondering how to use an animated GIF as wallpaper for your Windows 10!
Here is a complete guideline for you.
These days, we are seeing a MASSIVE trend of using animated GIFs and videos as wallpapers.
If you do not want to use a static kind of wallpapers, then there is another interesting kind of wallpaper type that you can go for.
Yes, we are talking about Animated GIF wallpaper.
People love to keep them on their mobile phones as well.
Below we have easy to follow guide for you as to how to set animated GIF wallpaper right there on your Windows 10.
So, now let’s get started.
How to Set Animated GIF as Wallpaper in Windows 10:
For this job, you can make use of any kind of desktop customization software.
Most importantly, this software is going to help you while setting up an animated GIF wallpaper on your Windows.
If you are a beginner, then it is recommended to use a simpler software.
You can use Plaster. This software allows you to set up and use any of your GIFs, videos, as well as your HTML5 webpages in the form of wallpaper.
This program comes in the form of a no-installation standalone program.
Furthermore, it is marked as donationware.
It is up to you how much you want to pay for this program.
The minimum amount is $2, it is PayPal fees.
And then you will be allowed to download and get the 82MB file.
You will not be provided with any free trial.
Picking Up an Animated GIF to Set as Wallpaper – Steps for You:
Set Animated GIF as Wallpaper Using Plaster:
Firstly, you have to make use of the URL field so that you can instantly point it right to a source for a specific and respective GIF.
You are allowed to add and incorporate several URLs with the help of the Create Playlist field box.
Simply choose and hit on the File option. This way, you will be able to choose a GIF file right from your PC system.
The other option for you is to reach and access the Browse Gallery.
There, you are free to select and choose a GIF from any of the official gallery zones.
Choose the respective monitor. After this, you will be permitted to set the GIF wallpaper.
Hit on the Save button to secure all the changes and revisions that you have made.
TIP: You can even disable and deactivate this animated GIF active wallpaper by hitting on the Disable Wallpaper button.
The best part of using Plaster is that it automatically detects any of the full-screen applications and maximized applications.
It pause animations and this way, it helps you in conserving your RAM.
Set Animated GIF as Wallpaper Using BioniX:
BioniX is a reliable and easy to use wallpaper management software. This comes in the version of all-in-one software.
And it is called with the name of BioniX Desktop Wallpaper Changer.
Apart from helping you in setting animated GIF as your wallpaper on windows 10, it allows and permits you to make use of webcam feed as your wallpaper.
If you do not feel like using the complete package of this software, then what you can do is to download one of its tools.
If you wish to set a moving GIF wallpaper, then you have to avail of the Video Wallpaper Animator.
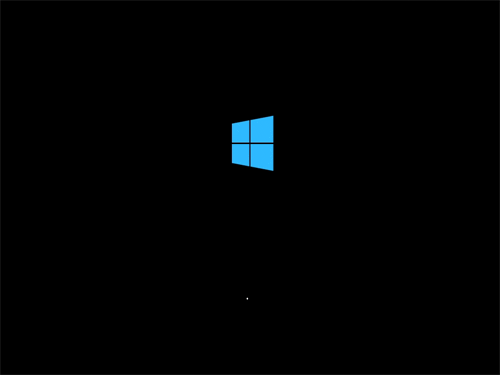
How To Set Gif As Background Windows 10
You need to download the self–executable file. And then it is required from you to run it as in the form of an administrator.
Furthermore, the setup screen is going to ask from you which of the destination folder you want to go for and choose.
How To Set Gif As Background Windows 10 Anime
The next step is to hit on the Video Wallpaper tab. Look for your animated GIF wallpapers.
Select your desired GIF animated file and set it as your wallpaper.
How To Set Gif As Background Windows 10 Download
In addition, you can set and adjust the animation speed as well.
Conclusion:
We hope that you will find this piece of writing quite interesting of all.
Now whenever you want to set some exciting and animated GIF wallpapers, then you have to follow this respective method.
Rest, if you want to make and create your own GIFWallpapers, then you can take help from websites like that of Giphy, Tenor, and also Reddit.
Keep in touch with us.
If you ever see up such wallpapers on your PC system windows, then share with us your experience.
Gif For Wallpaper Windows 10
For more details on such tech-related topics, we will sooner share further data with you.
Can You Make Gif Background On Windows
Do not go anywhere!