Recording vocals over music in Garageband is actually pretty simple, and I’ll show you a few ways of doing it.
- Use the Audio Recorder in GarageBand for iPad. Using the Audio Recorder, you can record your voice, an instrument, or any other sound using the microphone on your iPad, and play it back in GarageBand. You can also record sounds using an external microphone connected to your iPad.
- Any type of Track you purchase can be upgraded simply for the difference in cost. Artist Original Recordings. We've been partnering with artists, churches and labels to provide original master recordings in stem format since 2007. You can have the best worship musicians in.
What we’re going to do first is run through the simple summarized step-by-step guide in addition to some necessary gear, and then we’ll explore each aspect of the process in detail. The simplest way to record vocals over music in Garageband is to use a USB mic like the Samson Q2U, however, you can also use an audio interface and an XLR microphone. After selecting the USB mic as the input in the Preferences, you just have to hit record with the monitoring button turned off.
Drag the MP3 onto Garageband and it will make a new track with that. Then make a new real instrument track with the input set to be your mic, then press record (make sure that only the vocal track. The loops included in GarageBand are incredible, both in range of styles and in quality, and learning to use and edit them makes it easy to create your own backing tra.
To record vocals over music in Garageband:
1) Open a New Project and choose the Microphone Audio Track
2) Drag and drop the audio file into the Workspace
3) Hook up a USB mic to the computer
4) Select the USB mic as the input in Preferences
5) Choose the “Natural Vocal” preset
5) Hit Record
If you’re hoping to do this without much gear, then I have to say that you’re out of luck. There are some necessary pieces of equipment to record quality vocals in Garageband, or any software for that matter. However, as I just pointed out, a simple USB mic like the Samson Q2U from Amazon is enough for most people to get started, and it actually sounds great.
This tutorial will explore how to do it with an audio interface and an XLR mic, because this is the way that’s going to give you more options in the future. It is possible to record vocals over music in Garageband just using the built-in speaker, but it’s not going to be optimal quality.
Necessary Gear For Recording Vocals
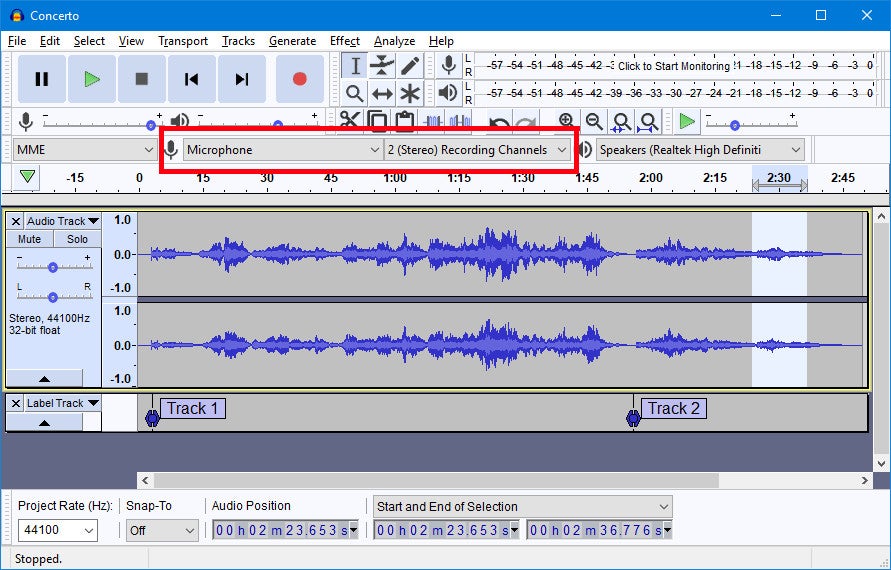
- Focusrite Scarlett 2i2 Audio Interface on Amazon
- Audio Technica AT 2035 Condenser Microphone also on Amazon
***Audio Technica ATH-M50x Headphones (not 100% necessary but definitely helpful) on Amazon as well
For recording vocals, you need at least a microphone as well as an audio interface. It helps to have noise-canceling headphones as well.
Granted, you can choose whatever type of audio interface and microphone you want, but you won’t go wrong with the models I just mentioned.
1) Plug Your Audio Interface and Microphone into Your Computer
As the sub-title suggests, you want to plug your audio interface into your computer first. What gear you need for this depends on the model of the computer you’re using. For instance, if you’re using the brand new MacBook Pro that I recommended from Amazon, then you’re going to need a USB to USB-C adaptor which can be found at the same place.
However, if you have an older model, you don’t have to worry about the adaptor.
Let’s assume that you do have a newer computer.
a) Plug the adaptor into the port on the left side of the computer.
b) Grab your audio interface, and using the Firewire cable, connect to the back of the machine and then connect the audio interface’s firewire cable to the USB to USB-C adaptor.
It’s not a bad idea to have your computer’s power adaptor plugged in for this because the Focusrite Scarlett 2i2 runs on phantom power.
c) Now that the audio interface is plugged in, connect your microphone to the audio interface’s XLR input, which are the two inputs on the front of the machine.
d) Assuming you’re using the Shure SM58 that I recommended to you, which is a dynamic microphone, you won’t need any more phantom power. The microphone should be good to go and ready to record.
However, if you chose the Audio-Technica AT2035, it does use phantom power because all condenser microphones use phantom power.
Alright, at this phase, your audio interface and microphone are hooked up and ready to go. Great.
Now you’ve got to set up the other aspect of it. Don’t worry, this stuff really isn’t that complicated, with a few tries, you’ll be able to set everything up in no time without a problem.
2) Drag and Drop the Music into Your DAW.
a) Open up iTunes – or whatever software containing the song you want to use.
Assuming you’re getting your track from iTunes, all you really have to do is open up your iTunes, select the beat or track you want to sing over, and then drag and drop the file on to your desktop, which makes it easier to find later.
b) Open up Garageband.
c) Select “Software Instrument” track.
d) Drag and drop the file from your desktop into Garageband’s workspace.

e) What I do from here, is I double click (right-click) the software instrument track, and then I select the option, “New Audio Track.”
You can also use (Option + Command + A).
f) From here, you’ll notice that you have an audio track and a collection of settings to choose from on the left-hand side.
Typically, it says something like, “User Patches,” “Voice,” “Acoustic Guitar,” and “Electric Guitar And Bass.”
g) Obviously, you want to choose the option, “Voice,” and then a bunch of different presets and settings will appear, including “Bright Vocal,” “Compressed Vocal,” and so on and so forth.
From here, it’s really up to you to decide which one you want to use, but I like to use either “Bright Vocal,” “Compressed Vocal,” or “Natural Vocal.”
It really depends on what kind of sound you’re going for.
h) You’ve got your vocal track selected, and now you just want to make sure the monitoring button is turned on so you can actually hear yourself recording.
Also, turn on the Automatic Level Control, that way you’re not coming in the system with too much power and signal. If you’re using the Focusrite audio interface, the level control, however, is done with the audio interface itself.
***Ensure that the gain isn’t turned up too much on the audio interface. On the Focusrite Scarlett 2i2, in particular, the machine notifies you if the signal is too hot by flashing red around the gain knob.
i) Select Input, and make sure that you’ve selected the audio interface as the input because you won’t be able to hear anything or record anything if this input hasn’t been selected.
3) Figure out Key Signature and BPM of the Song
This step is somewhat optional, in the sense that it isn’t 100% necessary to figure out the song’s tempo or the key signature. However, knowing these two things will help you a lot in a number of ways, including informing you of the manner in which you could sing over the track.
Additionally, as I mentioned above and in my other article, it helps a lot with using pitch-correction and auto-tune later on. There are a number of ways for figuring out a song’s key-signature, and mine is probably the most unorthodox.
As I’ve explained before on my other site, Traveling Guitarist, what I do is I move scale positions around the neck until I’ve figured out the key, after having memorized the seven mode shapes of the major scale, in addition to the name of all the major and minor key signatures. It takes a few seconds normally, and the same method can be used on any other instrument.
Other people approach it a lot differently. They either pay attention to the first and last note of the song, which is commonly the key signature, or they look for what’s called the “tonal center,” which is the note the song revolves around.
To figure out the song’s BPM, you can either go to SongBPM or you can adjust the tempo in the top center of the interface until it sounds right like I explored in my tempo article.
4) Set the noise gate to around (-55dB) or (-70dB)
At this stage, you can go ahead and set-up the noise gate, however, it’s worth mentioning that you can go overboard with this. In fact, using too much gating will do a number of things, including eliminating quieter sounds, depending on the noise gate setting, or making them sound choppy and weird.
Normally, I set it to around -55dB and -70dB that way it gets rid of at least some extraneous noise.
5) Use noise-canceling headphones so you don’t record the music in addition to your vocals.
This is one of the more important parts of this process because if you don’t use headphones, especially noise-canceling headphones, the microphone or built-in speaker will pick up on the music in addition to your voice which you don’t want at all.
Don’t use headphones like the iPod headphones, because the music bleeds out of the pods and can be heard in the recording. It’s difficult to eliminate these sounds from the recording afterward unless you have something like Pro Tools.
However, in Garageband, you can spot-remove certain sounds by using the (Command + V) function. You just cut out the undesired pieces of the audio file and then use the (Command + J) function to merge the new pieces together to create a non-contiguous audio-file.
As I explained in my article on eliminating background noise, this is very useful for eliminating sounds such as the breaths a singer takes before he or she starts singing. With that said, there are even better ways of controlling ambient noises via Melodyne 5 from Plugin Boutique which is easily the best editing tool that can be used in Garageband.
6) Hit record (Red Button) with your audio-interface and microphone hooked up, and start singing.
Now you’re ready to start recording.
I like to have the count-in button turned on because then it gives you a nice 4 beat warning before the song actually starts.
Make sure your headphones are plugged in and then hit the red Record button on the left-hand side of the DAW.
If you don’t have your headphones plugged in, the music will be playing through your speakers or laptop speakers and the microphone will be picking up the background music as well as the vocals, which we don’t want.
Garageband Karaoke Tracks
Highlight the Vocal Track, and not the other one because you want to record on the Vocal Track, and not the music track because then you’ll just overwrite the song that you’ve imported into the DAW.
Let’s say hypothetically, this does happen, then you can just hit the (Command + Z) option, and then it’ll just go back to the way that it was before. It’s worth noting that you can hit this button repeatedly. It’s incredibly useful.
Once you’ve recorded the vocals, you can start mixing them using my guide to make everything sound a lot better. It’s important to mention that setting up your gear properly, understanding microphone technique, and knowing common singing pitfalls is half the battle, the last of which is explored very well in Singorama on their website, arguably one of the best tools for aspiring singers.
For this next section, I’m going to explore the alternative option for recording music over vocals in Garageband, which is definitely not the best one. This option is lesser quality, but it’s good for recording ideas if that’s what you’re using it for.

Recording Vocals With Laptop Microphone

Now let’s say you want to go about this really cheap because you don’t want to spend any money at all. I’m fine with that, you’ve got to do what you’ve got to do.
Essentially, it’s the same process. Make sure your headphones are plugged into the computer. Select all the same usual functions, and just hit record and start rapping/singing into your Laptop.
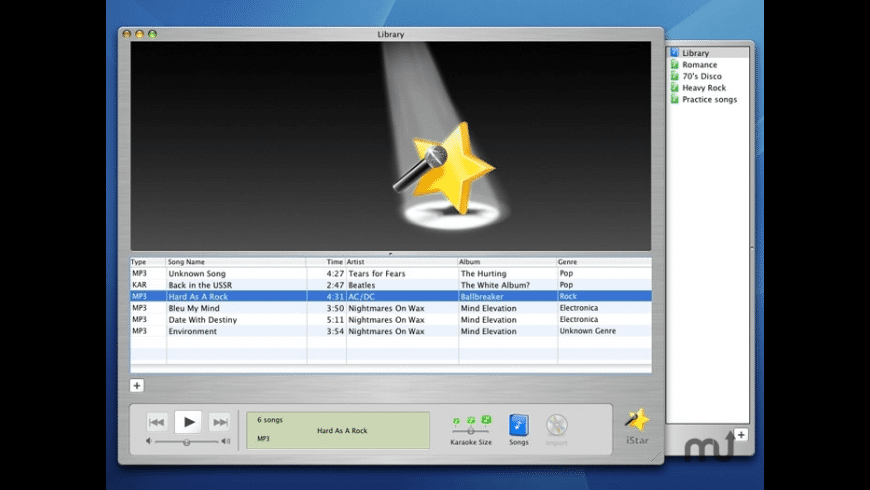
Garageband Karaoke Tracks Youtube
Funnily enough, a lot can actually be done with this. With some compression and EQ, the vocals can end up sounding alright, which I find kind of surprising, to be honest.
Garageband Karaoke Tracks Download
If you want to read about compression and EQ, check out the relevant links below:
My article on compression and my article on the channel EQ.
Just use the “Studio Vocal” preset in the compressor as well as the “Male Vocal” or “Female Vocal” for the EQ, and that should increase the quality of the recording a little bit.
I would say this method is better served for a different purpose, for instance, documenting an idea you have, rather than being the final product itself.
If you just hit record on your laptop with nothing plugged in, you’ll at least have the idea down, and then at a later date, you can actually use a proper set-up and then go through a more sophisticated mixing process that’ll really improve the sound of everything.
YouTube Video Tutorial
Conclusion
Anyway, I hope this was helpful to you. Make sure to share this on social media with your producer friends, I would appreciate that a lot.
GarageBand: Ideas for the ClassroomThere are countless ways to use GarageBand in your classroom! Here is just a small list of ideas:
| Uses:1. Songwriting 2. Soundtrack creation 3. Podcasting and digital storytelling Limitations:1. GarageBand only runs on Apple operating systems. 2. GarageBand projects are difficult to change to .mov file format. Documentation:Links:GarageBand Resources:Song Parody Examples & Resources: |